Acrobatика:
поколение next. Ч. 2
Возможности допечатной подготовки в Adobe
Acrobat 7.0 Служебные метки
Еще
одна новая возможность - Add Printer Marks
- позволяет добавить на страницы PDF-документа
служебные метки: приводочные кресты, обрезные
метки и цветовые шкалы (рис. 1). Причем
это можно сделать не только при печати
документа в PostScript файл (как в версии
6.0 или в In-Production), но и в качестве
графических элементов к содержимому самого
документа. При этом, у пользователя есть
выбор: либо добавить метки как отдельный
слой документа (Layer) с именем Marks
& Bleeds, тогда документ придется
сохранить в формате PDF 1.5 (совместим
с Acrobat 6.0 или 7.0) или PDF 1.6 (только
Acrobat 7.0), либо добавить метки к основному
графическому контенту. Возможности отменить
процедуру создания меток или отредактировать
их впоследствии нет, поэтому мы посоветуем
использовать первый вариант и добавлять
метки в виде отдельного слоя: в этом случае
появляется возможность в дальнейшем удалить
их за ненадобностью или, если они вас
устраивают, совместить с основным графическим
содержанием страницы при помощи PDF Optimizer
или командой Flatten Layers (простой команды
для удаления ненужных слоев в Acrobat
нет).
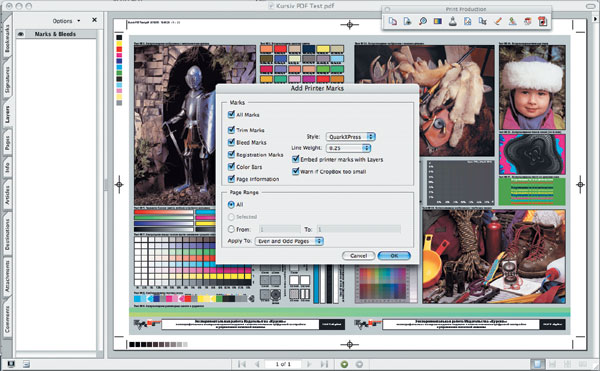
Рис. 1. Создание служебных
меток в PDF-документе
Еще отметим, что можно выбрать «стиль»
(то есть внешний вид) меток - либо подобный
использующемуся в Adobe Illus-trator,
либо Adobe Indesign, либо QuarkXPress.
Пользователи, привыкшие к программе от
Quark, сочтут это приятным моментом.
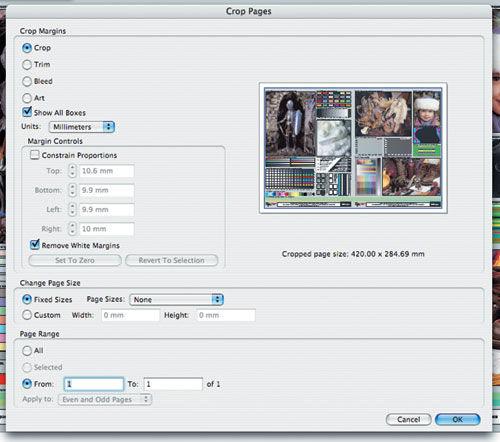
Рис. 2. Изменение формата
документа в Acrobat 7.0
Изменение формата документа
Новая
версия Acrobat имеет возможность задать
или изменить размеры страниц документа,
ширину припусков и обрезной формат. Осуществляется
это при помощи диалога Crop Pages (рис.
2). Порядок работы с этим диалогом примерно
следующий: сначала нужно проверить размер
страницы (MediaBox, задающийся полями
Page Size) и увеличить его, если требуется
(при этом следует быть осторожным, поскольку
уменьшить обратно размер страницы будет
уже невозможно). Затем можно задать или
изменить перечисленные выше размеры как
значения отступов (полей) относительно
размеров страницы.
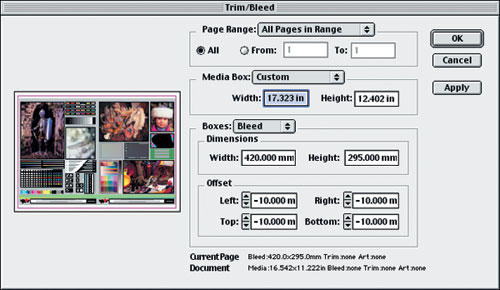
Рис. 3. Изменение формата
документа в InProduction 1.0
Эти функции можно было ранее осуществить
в подобном диалоге InProduction, причем
тогда можно было задавать размеры не только
как отступы от границ страницы, но и в
виде физических размеров - ширины и высоты
относительно центра документа (рис. 3).
Сравнительно с InProduction в Acrobat
7.0 добавилась одна новая возможность
- Remove White Mar-gins - задать размер
страницы (CropBox) автоматически, так
что белые поля по краям будут удалены.
Коррекция толщины линий
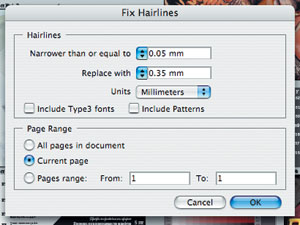 |
Рис. 4. Коррекция толщины линий |
Эта
возможность отсутствовала в предыдущих версиях
пакета. Fix Hairlines позволяет осуществить
коррекцию минимальной толщины линий в документе
(рис. 4). В результате толщины линий меньше
или равные указанной в первом поле диалога
будут заменены новой величиной, заданной
во втором поле. Кроме векторных линий, эта
операция работает со шрифтами Type3 и паттернами,
однако в этом случае советуется тщательно
проверить результат работы на экране, поскольку
могут возникнуть проблемы, если объекты,
использующие эти элементы, были промасштабированы.
Функция предназначена в первую очередь
для подготовки документов и графики, созданной
в офисных пакетах (где значение Hairline
доступно для выбора в меню толщин линий,
обозначая минимально воспроизводимую при
печати толщину), но в некоторых случаях
это может оказаться полезным при допечатной
подготовке обычных работ, например, если
по недосмотру верстальщика рамки вокруг
картинок оказались разной толщины. Было
бы неплохо, если бы перед выполнением
этой операции в программе имелась возможность
выделить на экране те объекты, для которых
она будет выполняться, но и на том спасибо.
Эффекты прозрачности
«Прозрачность»,
появившаяся впервые как возможность в
программе Adobe Illustrator 9.0, является,
безусловно, интересным эффектом для дизайнеров,
но до сих пор вызывает определенные трудности
при растрировании работ. Наш совет: предварительно
убедить дизайнеров, что небольшая потеря
в качестве воспроизведения теней и прочих
эффектов предпочтительнее сомнительных
артефактов и ошибок растрового процессора.
Поэтому изображения на полосах какого
бы то ни было издания лучше сразу готовить
в форматах TIFF или EPS с уже «сплющенной»
прозрачностью или осуществлять генерацию
PDF-файлов только при помощи Distiller,
не используя прямой экспорт в формат PDF,
на который способны программы комплекта
Adobe Creative Suite.
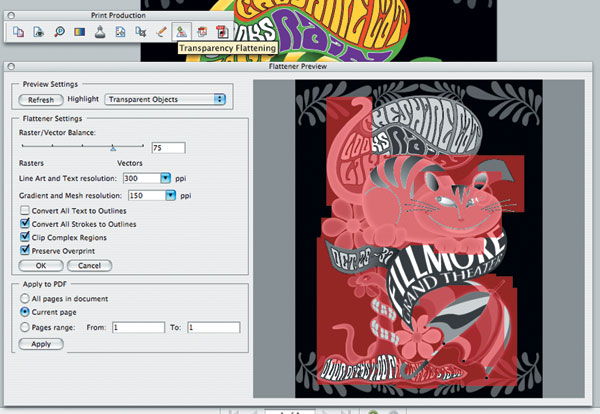
Рис. 5. Работа с «прозрачностью»
в Acrobat 7.0
Но на случай если дизайнеры и верстальщики
не внемлют такому совету, Acrobat 7.0
содержит возможность самостоятельного
«плющения» прозрачных объектов: Transparency
Flat-tening (рис. 5), то есть превращения
их из векторных объектов в растровые.
Оптимизация PDF
PDF
Optimizer в Acrobat 7.0 также оказался
в наборе инструментов для допечатной подготовки
(рис. 6). Серьезных изменений сравнительно
с версией 6, здесь не произошло, если
не считать возможности «сплющить прозрачность».
С другой стороны, если сравнивать с PDF
Consultant из Acrobat 5.0, улучшения налицо,
по крайней мере, есть возможности сжатия
изображений и работы со шрифтами.
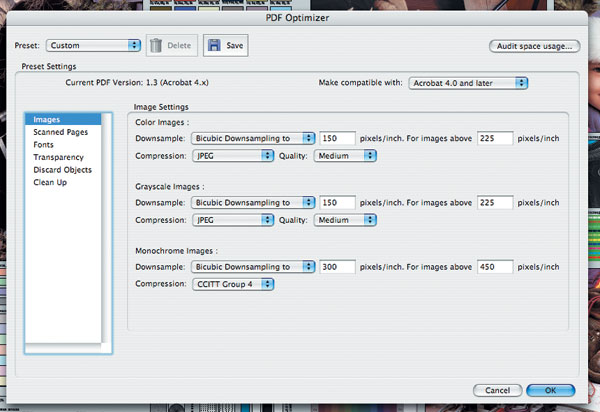
Рис. 6. Настройки PDF
Optim
В допечатной области мы посоветуем использовать
PDF Optimizer только для уничтожения ненужных
объектов (например, неудачных попыток
добавить служебные метки) и сохранения
файла в более ранних версиях формата PDF,
если это требуется для корректного вывода.
Установки сжатия изображений и встраивания
шрифтов лучше заранее задать в программе
Distiller при конвертации файлов PostScript.
Проверка файла
Возможности
«предполетной проверки» (Preflight) также
впервые появились в Acrobat InProduction,
затем исчезли в версии Acrobat 5.0 и опять
появились в Acrobat 6.0. Нужно отдать
дань уважения Adobe: теперь эта функциональность
не основывается на собственных разработках
компании, а позаимствована у германской
фирмы Callas (одного из ведущих производителей
расширений для Acrobat), и поэтому Preflight
в Acrobat 6.0 стал один в один похож на
расширение Callas pdfInspektor2. Acrobat
7.0 использует следующую версию расширения
от Callas - pdfInspektor3 - 0и имеет намного
более удачный интерфейс, чем его предшественник:
профиль проверки больше не надо долго
и упорно собирать из двух столбцов с «правилами»
и «условиями», достаточно просто выбрать
нужные пункты проверки из привычных пользователю
меню (рис. 7). Кроме того, теперь результаты
проверки можно встроить в PDF-документ
как комментарии к графическим элементам,
с которыми возникли проблемы. Последнее
улучшение является весьма существенным,
поскольку теперь типография, проверив
PDF согласно своим критериям, может отправить
документ с комментариями обратно автору
для согласования и исправления.
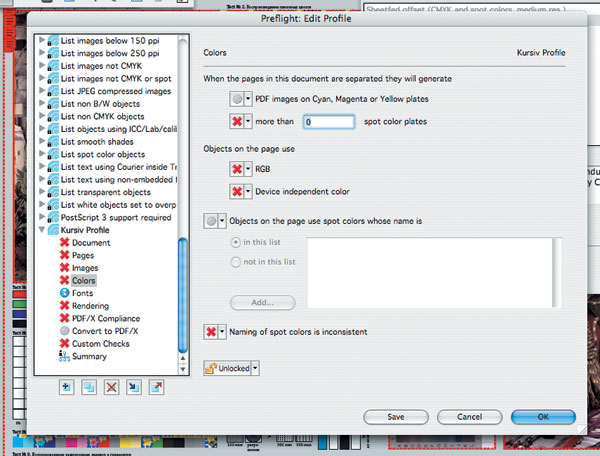
Рис. 7. Редактирование
профиля Preflight в Acrobat 7.0
PdfInspektor3, видимо, уже не распространяется
Callas в виде отдельного коммерческого
продукта, а доступен только как модуль,
встроенный в Acrobat 7.0.
JDF в Acrobat 7.0
Возможность
создания JDF-файлов при помощи пакета
Acrobat появилась вместе с Distiller 6.0.
На тот момент JDF-файл содержал только
описание процесса конвертации PostScript
в PDF и был фактически бесполезным для
дальнейшего использования. Новая версия
Acrobat дает существенно больше возможностей
работы с JDF-файлами, теперь JDF-описания
задания и его составных частей можно создавать
и редактировать непосредственно в программе
Acrobat Profes-sional (рис. 8), а затем
отправлять их нажатием одной кнопки JDF-системе
(либо во входную «горячую папку», либо
по протоколу HTTP).
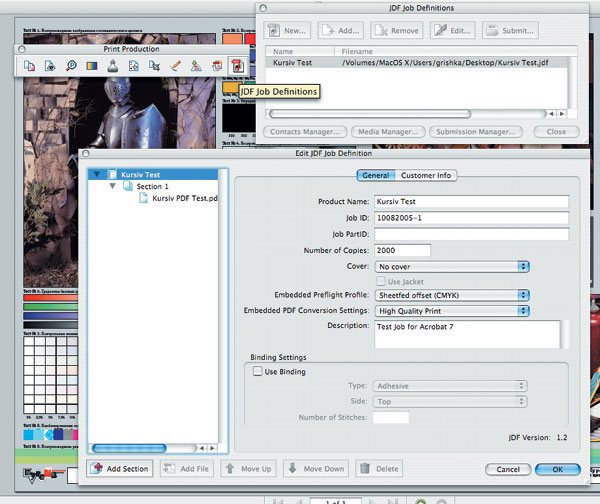
Рис. 8. Создание JDF-описания
задания
Нам было трудно оценить или протестировать
эту возможность, поскольку в редакции
отсутствует работоспособная JDF-система
для подобных экспериментов. Отметим только,
что, на наш взгляд, возможность работы
с JDF в Acrobat 7.0 больше напоминает
«рабочий прототип», чем нечто готовое
к использованию и прошедшее «полевые испытания»
на реальном производстве. Основная причина
здесь не столько новизна этой возможности,
сколько малое распространение самих JDF-систем,
для которых создаются файлы.
С другой стороны, не стоит и недооценивать
новую возможность создания JDF-заданий
в Acrobat: как знать, быть может, именно
она в скором будущем послужит толчком
для широкого и повсеместного внедрения
JDF-систем.
Экспорт изображений
Еще
одна, на наш взгляд, полезная для допечатной
подготовки возможность Acrobat 7.0, хотя
и не включенная в набор инструментов Print
Production, - Export All Images (экспорт
всех изображений). Впервые эта функция
появилась в версии 5.0 под именем Extract
All Images, затем с небольшими косметическими
изменениями интерфейса она продолжила
свое существование в версии 6.
Пользоваться этой функцией в версиях
5.0 или 6.0 было невозможно: изображения
экспортировались только в цветовом пространстве
Gray или RGB. В версии 7.0 появилась возможность
сохранять изображения в пространстве CMYK.
В таком варианте этой функцией уже можно
пользоваться для допечатной подготовки:
если вам прислали документ или рекламу
в формате PDF, требующую переверстки,
можно одной командой меню сохранить все
изображения в виде отдельных файлов на
диске и затем поместить их на полосу новой
верстки того же QuarkXPress.
Заключение
На
наш взгляд, Acrobat 7.0 представляет собой
наиболее ценное для профессионального
пользователя обновление пакета за всю
его историю. Несмотря на незначительные
недостатки, которые, возможно, будут исправлены
в следующих версиях или обновлениях, программа
содержит почти весь инструментарий, необходимый
для проверки и печати PDF-файлов. Тем
не менее, использование дополнительных
расширений (plug-ins), например, Enfocus
Pitstop и Quite Imposition позволит превратить
его в еще более необходимый продукт.

|
